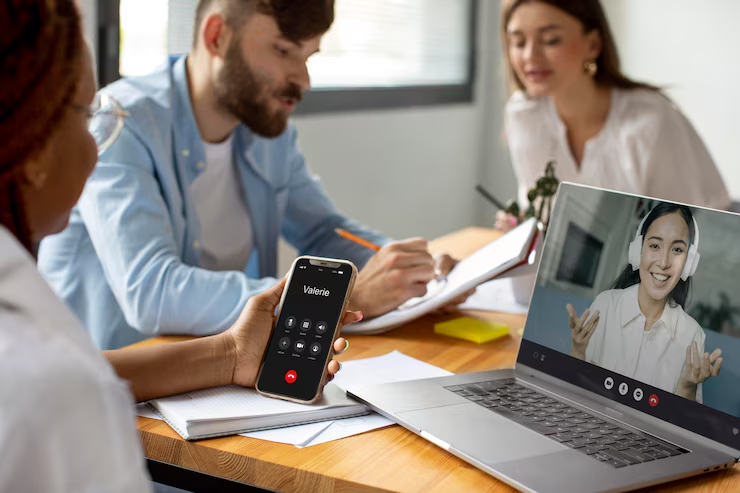Google Meet has become a powerful tool for virtual communication, especially in workplaces and schools. Whether you’re hosting a business meeting, teaching a virtual class, or recording an interview, it’s crucial to know where your recordings are saved. So, where do Google Meet recordings go after you stop recording? This guide answers that question in detail and walks you through every step to locate, access, and manage your recordings.
What Happens When You Record a Google Meet Session?
Before you can understand where the files go, it’s helpful to know what happens during the recording process.
Who Can Record a Meeting?
Recording is not available to all users. Only people using specific Google Workspace editions can access this feature. This includes:
-
Google Workspace Essentials
-
Business Standard and Plus
-
Enterprise Starter, Standard, and Plus
-
Education Fundamentals, Standard, Plus
-
Teaching and Learning Upgrade users
Additionally, only the meeting organizer or someone from the same organization as the host can record the meeting.
What Gets Recorded?
When you press the record button, Google Meet captures:
-
The active speaker
-
Shared screens or presentations
-
Chat messages (optional depending on settings)
Now, let’s move on to the most important part—where do Google Meet recordings go once the meeting ends?
Where Do Google Meet Recordings Go?
The moment you end the recording, Google processes the file and saves it to Google Drive. But its exact location may vary depending on your account type and the kind of meeting.
For Google Workspace Users
If you’re using Google Workspace, the recording is automatically stored in the meeting organizer’s Google Drive.
Where to Find the File
-
Navigate to your Google Drive.
-
Open the folder named “Meet Recordings.”
-
The recording file will be stored there and labeled with the meeting name and date.
Email Notification
After the file is processed, you will also receive an email with a link to the recording. If you were the organizer or the person who initiated the recording, this email will come directly to your inbox.
For Google Workspace for Education
The process is almost the same for educational institutions.
-
Recordings go to the organizer’s “Meet Recordings” folder in Google Drive.
-
In some cases, administrators may set policies to save recordings to a specific location.
-
Teachers may also choose to share recordings with students using Google Classroom or direct links.
For Personal Google Accounts
If you’re using a personal Google Account, recording is generally not available. Google restricts this feature to paid Workspace plans. However, if enabled by an admin or using third-party integrations, recordings still go to the “Meet Recordings” folder in Google Drive.
How to Access Your Google Meet Recordings
Now that you know where Google Meet recordings go, here’s how you can find them.
Method 1: Through Google Drive
-
Go to Google Drive.
-
Use the left-hand menu and click on “My Drive.”
-
Open the folder called “Meet Recordings.”
-
Look for files with titles similar to this:
Meeting_name_YYYY-MM-DD_HHMMSS.
This method works best if you are the meeting host or have editing permissions.
Method 2: Use the Search Bar in Google Drive
If you have many files, you can use the search bar:
-
Type in “Meet Recordings” or the name of the meeting.
-
Add filters such as file type (video) and date range to narrow results.
Method 3: From Email Notification
Once the file is processed, Google will email the host and the person who recorded the session. The email contains:
-
A direct link to the file in Drive
-
Options to share the file
-
Summary of the recording duration
How to Share Google Meet Recordings
You may want to share your Google Meet recordings with others—your team, clients, or classmates. Here’s how you can do that:
Step-by-Step Sharing Instructions
-
Open Google Drive.
-
Go to the “Meet Recordings” folder.
-
Right-click on the recording file you want to share.
-
Click on “Share.”
-
Enter the email addresses of the people you want to share with.
-
Choose their access level: Viewer, Commenter, or Editor.
-
Click Send.
Shareable Link Option
If you prefer a link-based approach:
-
Click “Get link.”
-
Change access from Restricted to Anyone with the link if desired.
-
Choose the permission level.
-
Copy and send the link.
This is useful for sharing with large groups or embedding in online platforms like Google Classroom or Slack.
How Long Do Google Meet Recordings Stay in Google Drive?
Recordings do not expire automatically. As long as you don’t delete them, they remain stored in your Google Drive.
Storage Limits to Keep in Mind
-
Free Google Accounts: 15GB shared across Gmail, Google Photos, and Drive.
-
Google Workspace Accounts: Vary by plan. Business Standard provides 2TB per user; Enterprise versions offer even more.
If your Drive reaches its storage limit, you won’t be able to save new files until you free up space or upgrade your plan.
Recording Limitations and Requirements
Even though it’s easy to record meetings, there are some limits and conditions to remember.
Key Limitations
-
Max Length: A Google Meet recording stops automatically after 8 hours.
-
Storage Quotas: Exceeding storage limits may prevent future recordings.
-
Processing Time: Recordings may take a few minutes to process, especially if the meeting was long.
Who Can See the Recording?
By default:
-
Only the meeting organizer and the person who clicked “Record” can access the video.
-
Admins can set default sharing permissions.
-
You can manually grant access to others.
What to Do If You Can’t Find Your Recording
You may ask yourself, “Why can’t I find my Google Meet recording?” Here’s what to check:
Troubleshooting Checklist
-
Check the Right Google Account: Make sure you’re signed into the correct account.
-
Look in the Correct Folder: Navigate to the “Meet Recordings” folder in Google Drive.
-
Search in Drive: Use the search bar with the meeting name or date.
-
Check Email Notifications: Look in your inbox for a message from Google with the recording link.
-
Ask Your Admin: If you still can’t find it, your Google Workspace admin may have access.
How to Delete a Google Meet Recording
Want to free up space or remove outdated files? Here’s how to delete recordings:
Deleting from Google Drive
-
Open your Google Drive.
-
Go to the “Meet Recordings” folder.
-
Right-click on the file you want to remove.
-
Click “Remove” to send it to the Trash.
To permanently delete it:
-
Go to the Trash folder.
-
Select the file and click “Delete forever.”
Remember, once deleted from Trash, the file cannot be recovered.
Tips for Managing Google Meet Recordings Efficiently
To avoid clutter and keep your Drive organized, follow these tips:
Best Practices
-
Create Subfolders: Organize recordings by date, team, or project.
-
Use Clear Naming Conventions: Rename recordings to something meaningful.
-
Review Storage Regularly: Delete old or unnecessary recordings.
-
Backup Important Files: Download important recordings and store them in external drives or cloud backups.
Conclusion
So, where do Google Meet recordings go? In most cases, they’re saved to your Google Drive in a folder called “Meet Recordings.” Accessing, sharing, and managing these files is easy once you know where to look. Whether you’re a teacher, team leader, or student, understanding how Google Meet stores and handles recordings ensures you never lose important content.
Keep your Drive organized, monitor your storage, and always double-check your recording settings before hosting an important meeting. With these steps, your recordings will always be right where you need them.