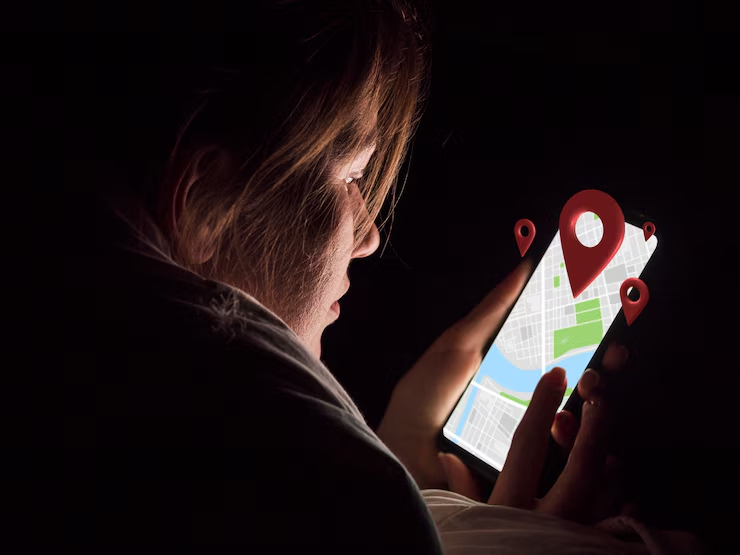Switching to a new phone should be exciting, but it can bring unexpected issues. One common problem many users face is discovering that their Google Maps Timeline is gone. If you’ve searched for answers to the issue “Google Maps timeline deleted after moved to a new phone,” this guide is for you. We’ll walk you through every step to recover your location history and prevent future losses.
What Is Google Maps Timeline?
Google Maps Timeline is a feature that tracks and records your location history. When Location History is enabled, Google collects data about places you’ve visited, how long you stayed, and how you got there.
It’s helpful for:
- Reviewing past trips
- Finding visited places
- Creating personal maps
- Tracking movement patterns
Why Google Maps Timeline Appears Deleted After Moving to a New Phone
If your Google Maps Timeline is deleted after moved to a new phone, don’t panic. In most cases, the data is not actually lost. It’s just not syncing properly due to account, permission, or setting changes.
Common Causes:
- You’re logged into a different Google account.
- Location History is turned off on the new phone.
- Sync settings are disabled.
- Google Maps permissions are not granted.
- Timeline data is hidden or delayed.
Step-by-Step: How to Restore Google Maps Timeline After Switching Phones
Follow these steps to retrieve your Google Maps Timeline data:
Step 1: Check Google Account Login
Your Timeline is tied to your Google account. If you’re not logged into the same account as your old phone, your Timeline won’t appear.
To verify:
- Open the Google Maps app.
- Tap your profile icon (top right corner).
- Check the email address.
If it’s not your original account:
- Tap the profile picture.
- Select Add another account.
- Log in with your previous account credentials.
Step 2: Enable Location History
Location History must be active for Timeline data to appear.
To enable:
- Go to Settings > Google > Location > Location History.
- Select your Google account.
- Toggle Location History to On.
Step 3: Turn On Location Permissions
Google Maps needs location permissions to function correctly.
On Android:
- Go to Settings > Apps > Google Maps > Permissions.
- Tap Location and choose Allow all the time.
On iOS:
- Open Settings.
- Scroll to Google Maps.
- Tap Location and set it to Always.
Step 4: Enable Activity Controls
Google’s activity settings also affect Timeline.
- Visit Google Activity Controls.
- Ensure the following are turned on:
- Web & App Activity
- Location History
This step is often overlooked but is crucial.
Step 5: Check the Timeline on Desktop
Sometimes the mobile app doesn’t sync immediately. Use the web version to verify your Timeline data.
- Visit Google Maps Timeline.
- Log into your Google account.
- Check different dates to see your history.
If your data is there, it should eventually sync to your phone.
Step 6: Clear Cache and Restart App
Cached data can interfere with Google Maps.
To clear cache (Android only):
- Go to Settings > Apps > Google Maps.
- Tap Storage.
- Select Clear Cache.
Then, restart the app and check your Timeline.
Step 7: Sync Google Account Manually
A manual sync can fix delayed Timeline updates.
- Go to Settings > Accounts > Google.
- Select your account.
- Tap Sync now.
This forces the phone to update data with Google’s servers.
Step 8: Reinstall Google Maps
If all else fails, reinstalling the app may help.
- Uninstall Google Maps.
- Reboot your phone.
- Reinstall from the Play Store or App Store.
Log back into your Google account and recheck your Timeline.
How to Prevent Google Maps Timeline Data Loss in the Future
Knowing how to prevent issues is just as important as fixing them.
Regularly Check Account Sync
Make sure your phone is syncing correctly with your Google account.
Enable Backup and Sync Options
Use Google One or other tools to back up app data regularly.
Keep Location History Active
Never turn off Location History unless you intentionally want to pause it.
Use One Google Account for Maps
Avoid switching between accounts, especially if you’re using multiple profiles.
Google Support Resources
If you still can’t retrieve your data, try these:
- Visit Google Support.
- Ask in Google Maps Help Community.
- Use Google’s in-app help feature for direct troubleshooting.
Frequently Asked Questions
Will my old phone’s Timeline data sync to my new phone?
Yes, as long as you’re logged into the same Google account and have Location History enabled.
Why does it say “No Timeline data available”?
This can mean that Location History was off or not syncing. Follow the steps above to fix it.
Can I recover Timeline data if I deleted my Google account?
No. Once a Google account is deleted, all associated Timeline data is permanently lost.
Does Google Maps Timeline work without internet?
It requires internet to sync and store data, though location can be temporarily tracked offline.
Final Thoughts
Facing the issue of Google Maps Timeline deleted after moved to a new phone can be frustrating. But in most cases, the data isn’t gone—it’s just hiding due to sync or permission settings. By following the steps in this guide, you’ll likely restore your Timeline history without needing technical support.
Take proactive steps like syncing accounts and enabling Location History to avoid this problem in the future. With your Timeline restored, you can continue tracking your adventures, meetings, and daily commutes with confidence.