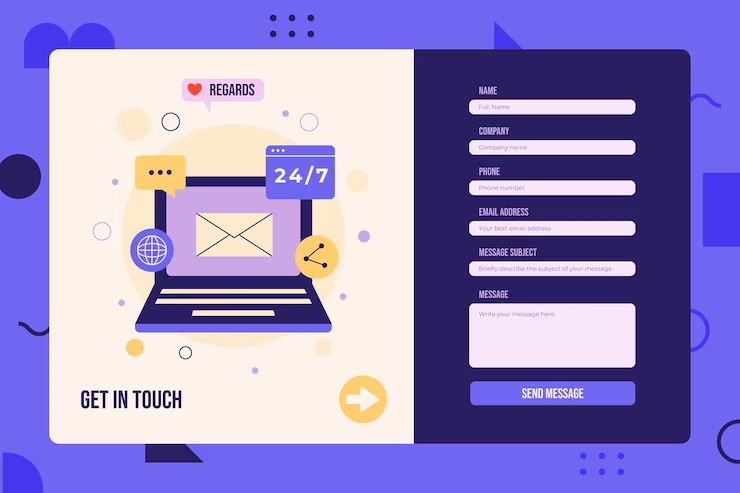When you create a Google Form, the confirmation message displayed after a user submits their response is just as important as the form itself. Customizing the Google Form submission text can make the form more personalized, provide clarity, and enhance the overall user experience. In this guide, we’ll explain how you can customize this text, and why it matters.
Why Customize Google Form Submission Text?
Customizing the Google Form submission text can benefit both you and the form submitter in several ways:
-
Acknowledgment: It lets the user know that their response has been successfully submitted.
-
Next Steps: You can guide users on what to do next.
-
Personalization: Adding a personalized message can create a more engaging experience.
-
Instructions: You can provide additional information, such as a contact number or follow-up instructions.
Knowing how to create a thoughtful confirmation message can boost the user experience and increase satisfaction with your form.
Step-by-Step Guide: How to Customize Google Form Submission Text
Let’s walk through the process of customizing the confirmation message in Google Forms. This simple process ensures you have complete control over how users see the final text after they submit their form.
Step 1: Open Your Google Form
The first step is to open the Google Form you wish to edit.
-
Go to Google Forms.
-
Sign in with your Google account if prompted.
-
Open your existing form or start a new one.
Step 2: Access the Settings Menu
Once you have your form open, you need to access the settings to modify the confirmation message.
-
In the upper-right corner of your form, click on the gear icon to open the settings menu.
-
A pop-up window will appear with different tabs for adjusting various settings. You’ll want to select the Presentation tab.
Step 3: Customize the Confirmation Message
In the Presentation tab, you’ll find the field labeled Confirmation Message.
-
Enter your custom text in this box. This is the message that users will see after they submit their responses.
-
You can add any kind of message here, such as a simple acknowledgment, instructions for the next steps, or any other relevant details.
For example, you can say:
“Thank you for your submission! We will contact you shortly.”
Step 4: Save Your Changes
Once you’ve typed your custom message, make sure to click Save at the bottom of the settings menu to apply your changes. Your customized Google Form submission text will now appear to users once they complete the form.
Tips for Crafting Effective Google Form Submission Text
The Google Form submission text is a great opportunity to engage your users and provide them with useful information. Here are some tips for crafting an effective message:
-
Be Clear: Clearly inform users that their submission was successful.
-
Be Friendly: Use a friendly, approachable tone to make users feel welcome.
-
Provide Next Steps: If applicable, explain what will happen after they submit the form.
-
Offer Gratitude: A simple “Thank you” goes a long way in making users feel appreciated.
Examples of Effective Google Form Submission Text
Here are a few examples of custom Google Form submission text messages for different scenarios:
Example 1: Basic Confirmation
“Thank you for your submission! We have received your response and will be in touch shortly.”
Example 2: Follow-Up Instructions
“Thank you for completing the form! A member of our team will contact you within the next 48 hours. In the meantime, feel free to check out our FAQ section for immediate assistance.”
Example 3: Event Registration
“Thank you for registering for our event! You will receive a confirmation email with all the event details shortly. We look forward to seeing you there!”
Example 4: Survey Completion
“Thank you for taking the time to complete our survey! Your feedback is greatly appreciated. If you’d like to participate in our prize draw, keep an eye on your inbox for further instructions.”
Why is Customizing Google Form Submission Text Important?
Customizing your submission text creates a more cohesive and professional experience for users. Here’s why it matters:
-
User Engagement: Personalized text keeps the user engaged and informed.
-
Branding: The tone and style of the text can reflect your brand’s voice.
-
Clarity: Giving clear next steps helps avoid confusion for users.
A well-thought-out message can significantly improve the user experience by making them feel valued and informed.
Best Practices for Google Form Submission Text
To ensure your submission text works effectively, consider these best practices:
-
Keep It Short: A concise message is more likely to be read and understood.
-
Be Specific: Tailor your message to the type of form submission (e.g., contact form, survey, event registration).
-
Include Contact Information: If necessary, provide a contact email or phone number for follow-up questions.
-
Maintain a Positive Tone: A cheerful tone creates a more pleasant experience for the user.
How to Test Your Custom Google Form Submission Text
Once you’ve customized your confirmation message, it’s essential to test it to ensure it displays correctly.
-
Preview the form by clicking the eye icon at the top-right.
-
Submit a test response.
-
Review the confirmation message to ensure it’s displaying as expected.
-
Make any necessary adjustments if you notice issues with formatting or clarity.
Testing ensures that everything looks professional and functions correctly before users start interacting with your form.
Customizing Google Form Submission Text for Different Use Cases
Your Google Form submission text may vary depending on the purpose of the form. Let’s look at some examples based on common use cases:
1. Contact Forms
For contact forms, your confirmation message should thank users and set expectations for a follow-up.
Example: “Thank you for reaching out! We’ve received your message and will get back to you as soon as possible.”
2. Event Registrations
For event registrations, confirm attendance and provide further details.
Example: “Thank you for registering for our event! A confirmation email with event details will be sent to you shortly.”
3. Surveys or Feedback Forms
For surveys, let users know their feedback is valued and explain any incentives.
Example: “Thank you for completing our survey! Your feedback helps us improve. If you entered our giveaway, stay tuned for the results!”
Advanced Customization: Redirecting After Submission
In addition to customizing the Google Form submission text, you can also set up a redirect to another webpage after submission. This feature is useful when you want users to visit another page after completing the form (e.g., a thank-you page or a registration confirmation page).
-
Go to the Settings menu of your form.
-
In the Presentation tab, check the option labeled Show link to submit another response.
-
You can also include a link to a custom URL by using the Confirmation Message.
-
Add a link to the confirmation text (e.g., “Click here to visit our website”).
This customization adds an extra layer of functionality for guiding users to additional resources or pages after they submit their form.
Automating Responses with Google Forms Add-ons
Google Forms offers a range of add-ons that can help you customize the Google Form submission text even further.
-
Form Publisher: Automatically generate and send confirmation emails with custom messages.
-
Form Notifications: Set up email notifications for form responses.
-
Doc Appender: Append form responses to Google Docs or Sheets and include custom thank-you messages.
These add-ons provide more advanced customization options, including automating responses and creating customized reports.
How to Handle Multiple Submissions in Google Forms
If you’re collecting multiple submissions, you might want to customize the submission text for repeat submissions. Google Forms allows you to track whether a user has submitted the form before, and you can provide different messages based on that.
-
Custom Thank You Message: Show a different confirmation text for repeat submissions (e.g., “Thank you for your second submission!”).
-
Limit Submissions: Restrict users to only one submission, if necessary, by checking the option Limit to one response in the settings.
These options help streamline the submission process and ensure your users are appropriately acknowledged based on their actions.
Troubleshooting Common Issues with Google Form Submission Text
If you’re encountering issues with your Google Form submission text, here are some troubleshooting tips:
-
Text Not Showing: Ensure you’ve clicked Save after entering your message.
-
Formatting Issues: Google Forms doesn’t support advanced HTML formatting. Keep text formatting simple.
-
Submission Text Not Appearing: Double-check that your form is set to show a confirmation message.
Addressing these issues quickly ensures a smooth user experience and prevents frustration.
Conclusion
Customizing the Google Form submission text is a simple yet powerful way to improve your form’s user experience. Whether you’re thanking users for completing a survey, confirming event registration, or giving further instructions, a personalized message can make a big difference. By following the steps and best practices outlined in this guide, you can ensure that your submission text is clear, effective, and engaging.
Now that you know how to customize your Google Form submission text, go ahead and personalize your forms for better user interactions and smoother communication.