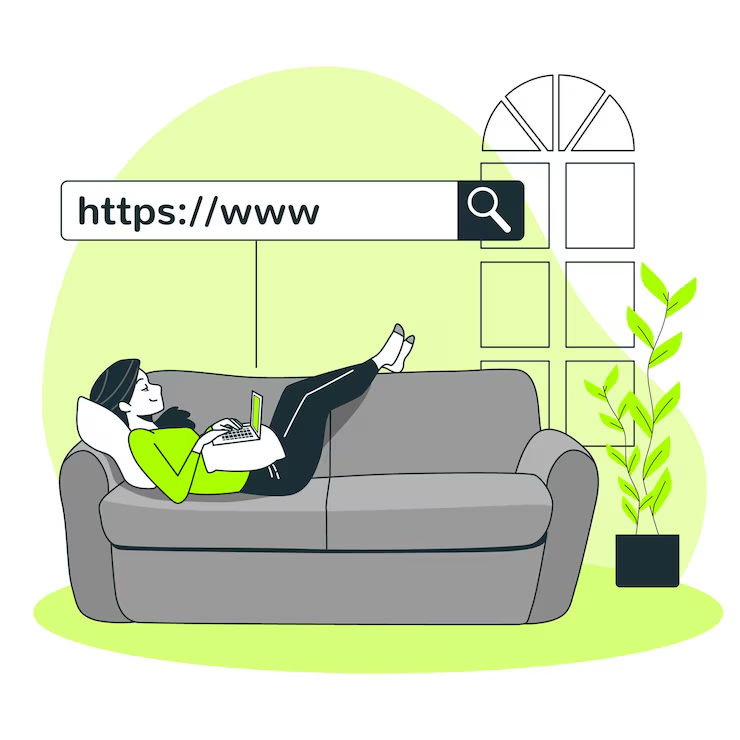If you’re wondering, “what Chrome browser version do I have?”, you’re not alone. Many users don’t think about browser versions until something goes wrong or an update is required. Luckily, checking your Chrome version is quick and easy. This detailed guide covers multiple ways to find your browser version across different devices, including desktops and mobile phones.
Why Knowing Your Chrome Version Matters
Knowing your Chrome version is more important than you might think:
- Some websites or tools require the latest version.
- Developers may need specific versions for testing.
- Certain features are only available in newer releases.
- Security updates are tied to browser versions.
Whether you’re troubleshooting or updating, the first step is to find out what Chrome browser version do I have.
How to Check Chrome Version on Windows
Step-by-Step Guide for Windows Users
- Open Google Chrome on your Windows computer.
- Click the three vertical dots in the top-right corner.
- Navigate to Help > About Google Chrome.
- A new tab will open and display your current Chrome version.
This method also checks for updates automatically. If an update is available, Chrome will begin downloading it.
Alternative Method Using the Address Bar
- Type
chrome://settings/helpin the address bar. - Press Enter.
- You’ll be taken to the same “About Chrome” page where you can see the version number.
This is a faster shortcut for those who prefer using the keyboard.
How to Check Chrome Version on macOS
Using the Chrome Menu
- Open Google Chrome on your Mac.
- Click Chrome in the menu bar at the top.
- Select About Google Chrome.
- The version number will appear immediately.
Using URL Method
Just like on Windows, Mac users can also type chrome://settings/help in the address bar to access version information directly.
Knowing what Chrome browser version do I have is vital for Mac users too, especially for compatibility with macOS features.
How to Check Chrome Version on Android
Step-by-Step on Android Devices
- Open the Chrome app.
- Tap the three dots in the top-right corner.
- Choose Settings.
- Scroll down and tap About Chrome.
- You will see the version number listed there.
Keeping your mobile browser up to date ensures a better, safer browsing experience.
How to Check Chrome Version on iPhone or iPad
Checking Version on iOS Devices
- Go to the Settings app on your iPhone or iPad.
- Scroll down and tap Chrome.
- The version number will be displayed near the bottom.
Alternatively:
- Open the Chrome app.
- Tap the three dots.
- Choose Settings > Google Chrome.
- View the version listed there.
No matter the device, finding out what Chrome browser version do I have takes just a few taps.
How to Check Chrome Version Using Command Line (Advanced)
For Windows:
- Press Win + R to open the Run dialog.
- Type
cmdand hit Enter. - Type the following command:
reg query "HKEY_CURRENT_USER\Software\Google\Chrome\BLBeacon" /v version - Your Chrome version will be displayed.
For macOS:
- Open Terminal.
- Type:
/Applications/Google\ Chrome.app/Contents/MacOS/Google\ Chrome --version - Hit Enter.
- The version will appear on your screen.
These methods are useful for developers and IT professionals who frequently ask, “what Chrome browser version do I have?”
What the Version Number Means
A Chrome version number looks like this: 114.0.5735.110
- 114: Major release version.
- 0: Minor updates.
- 5735: Build number.
- 110: Patch or revision number.
Understanding this helps you track stability and new features.
How Often Does Chrome Update?
Chrome typically updates every 4–6 weeks. However, urgent security patches may be released in between. To stay secure, it’s best to:
- Enable auto-updates.
- Regularly check your version.
- Restart the browser after updates.
This routine ensures you always know what Chrome browser version do I have and that it’s up to date.
What to Do If You’re Using an Outdated Version
If your browser is outdated, follow these steps:
- Visit the “About Chrome” page:
chrome://settings/help. - Wait for Chrome to check for updates.
- If available, Chrome will auto-update.
- Restart the browser to complete the update.
Troubleshooting Chrome Update Issues
Chrome Won’t Update?
Try these fixes:
- Check your internet connection.
- Restart your computer.
- Clear browser cache.
- Disable any conflicting antivirus software.
Still stuck? Reinstall Chrome from the official Google Chrome website.
How to Stay Informed About Chrome Releases
To stay updated on new versions:
- Visit the Chrome Releases Blog.
- Follow Google Chrome’s social media channels.
- Subscribe to newsletters from tech sites.
These sources help you stay ahead when someone asks, “what Chrome browser version do I have?”
Frequently Asked Questions
Can I downgrade my Chrome version?
It’s possible but not recommended. Older versions may lack essential security features.
What if my Chrome version is different on another device?
That’s normal. Updates may roll out at different times. Manually check each device.
Is Chrome the same across platforms?
Yes and no. Core features remain the same, but some platform-specific features may differ.
Can I automate Chrome version checks?
Yes. Developers often use scripts and tools to automate version tracking.
Summary and Final Thoughts
Knowing what Chrome browser version do I have helps you stay secure, compatible, and informed. Whether you’re on Windows, Mac, Android, or iOS, checking your browser version is simple. With regular updates and quick tools at your disposal, staying current has never been easier.
From manual methods to advanced techniques, this guide provides everything you need. Don’t wait until something breaks—check your Chrome version today and keep your browsing experience smooth and safe.